Tech Tasks: Collaborative presentations
Tom Walton shares his lesson plan inviting students to collaborate and present in front of the class using Google Drive.
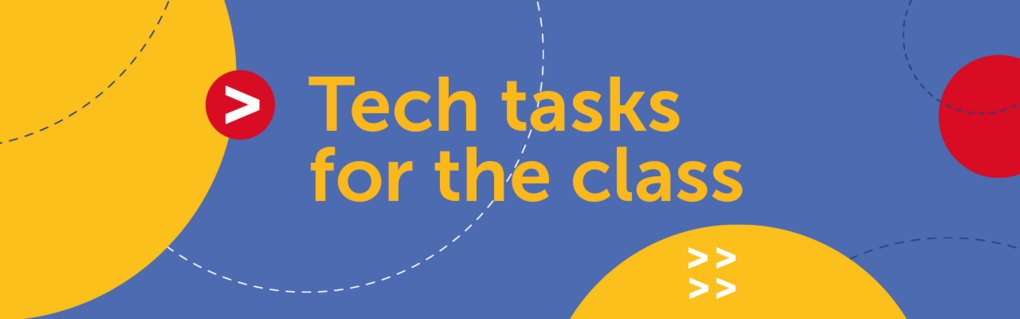
Not everyone enjoys giving presentations but in a language classroom, if they are done collaboratively, preparing and rehearsing presentations affords wonderful, multiple opportunities for language practice. Giving presentations is also a real-world task. Your students might not do product launches or conferences but informal presentations are part of everyday working life for many people.
Lesson plan information
AGE: Teenagers/Adults
LEVEL: Intermediate (B1) and above
TIME: Depending on class size, up to two hours, spread over two classes, with some work preparing the presentation and rehearsing it being done outside class.
Tip: I highly recommend setting a time limit for each group’s presentation, allowing only a very limited time for each – roughly two to five minutes per group. If you’re teaching exam classes in which students are expected to talk for a minute on a given topic, you might set that as your limit.
AIM: You can use presentations for many purposes but they work particularly well for revising and recycling the language you’ve been dealing with in previous lessons.
LANGUAGE FOCUS: The language focus is going to be on whatever lexical field or fields you have been dealing with in class, though you might want to elicit/give additional language for structuring the presentation.
I like to show students something like this, which was used to provide students with a framework of language for a presentation on ‘Something that we could do for the environment’.
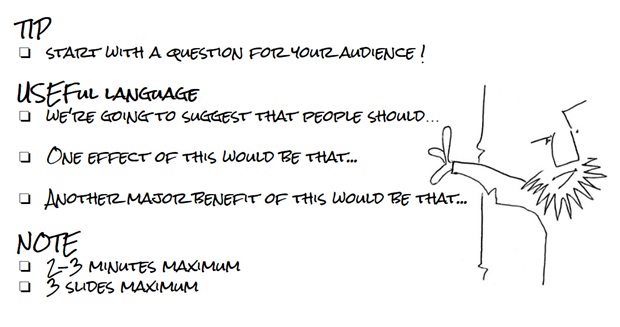
Tools required
Your students could use PowerPoint but Google Drive presentations (now known as Google Slides) www.google.com/slides/about/ are a great alternative, especially if you want your students to work together.
I’m also assuming that the students have access to the internet both in the classroom and at home, though you could adapt the lesson plan suggested below, if that’s not the case. If they don’t already have Gmail addresses, they will need to set one up https://support.google.com/accounts/?hl=en#topic=3382296 .
ABOUT GOOGLE DRIVE
If you have a Gmail account, you already have access to Google Drive and can sign in at https://drive.google.com. If you don’t have a Gmail account, follow the link and click on ‘Create an account’ to register.
If you’ve never used it before, it’s very like DropBox in that it involves storing your documents not on your own computer but ‘in the cloud’. Google Drive, however, has the added advantage that we can create (and then share, and collaborate on) the documents directly in the cloud, without having to create a PowerPoint document first.
As well as ease of collaboration, and the fact that it’s free, Google Drive is generally very easy to use, especially to anyone already familiar with Microsoft Office. With most classes, you can assume that the students will be able to create the documents themselves, without your needing to provide technical support.
Of course, Google Drive can be used for many other things as well as presentations, such as writing exams or your syllabus for next year, especially if that is something you do with colleagues. With students, it’s also brilliant for all collaborative writing tasks.
How to teach the lesson
First class
1. In small groups, your students are going to collaborate on giving one short presentation per group, so the first thing to do is create the groups.
Tip: Put at least one person who is quite good with technology or already familiar with Google Drive, in each group. If you don’t have that, you might need to explain the basics yourself, though if your students are already familiar with PowerPoint they will find Google Drive easy.
2. Set the topic and provide a rough framework to help them with the structural language (see Language Focus, above). Here’s another example, for a presentation on ‘How to live longer and happier’:
In the groups, the students need to decide on what they’re going to say and make notes on it. Notes generally work better than an exact script: it’s not a question of memorizing exactly what they’re going to say. If the technology is available (e.g. tablets or a computer room) the ideas can be put directly into a Google Drive presentation.
3. Within the groups, have your students choose roles (Who is going to initially create and share the document? Who is responsible for creating and / or finalizing the actual presentation? Who is going to be responsible for any illustrations? Who is going to actually give the presentation?)
4. If there’s time, get the students to have a first rehearsal, using the notes they’ve made. They can do that in their groups, with one person giving the presentation to the rest of their group.
5. Provide a link or links to where to find ‘Help’ for using Google Drive: https://support.google.com/drive/?hl=en#topic=14940.
Before the next class
To help your students develop their presentations before then next class, ask them to do the following:
1. Any web-based research that may be required: can they find some facts and figures to make their presentation more convincing? You might not want that at lower levels, but it adds a lot at upper-intermediate level (B2) and above.
2. Creating the document, sharing it with the rest of the group, and with the teacher (not something you should make yourself responsible for!).
3. Creating the actual presentation – the slides, the content on them, the animation, etc.
4. Commenting on the presentation, particularly by anyone in the group who hasn’t otherwise participated in producing it.
5. Optionally, your students could rehearse giving the presentation using a tool like present.me https://present.me/content/ (which will require a webcam) or by recording just the audio (for which the Spreaker app http://www.spreaker.com/ is wonderful).
Tip: You might want to correct the presentations before they are given, in which case you will need to set a deadline, and your students will have to share their presentation with you.
Second class
1. Time allowing; give your students the option of a final rehearsal. This can be one person giving the presentation to his/her own group; and/or one group giving it to another, before it is given in front of the whole class.
2. Set-up: if the presentations have all been shared with you, accessing the documents via your own Google account will save a little time.
3. Ask your students to give their presentations, each followed by a short Q+A session.
After the second class
Post-presentation comments are a great way to get more language out of the task. If you’re using Google Drive, these can be directly within the presentation. Alternatively, sharing the documents via something like an Edmodo group (https://www.edmodo.com/) or Tackk (https://tackk.com/) creates a space where this can happen.
Thing to note
- You will notice that I’m suggesting doing most of the manipulation of the document outside class time, with the latter being employed for speaking activities and rehearsal. I try to avoid using the word homework (most students hate it!) but a little blended learning works really well, especially if it’s cooperative.
- Provided that the students have cooperated on that (in English!), it’s not necessarily vital that everyone stands up and ‘presents’ to the entire class.
- Google Slides allows both commenting and real-time chat within the document created, so one student in each group can create the presentation and the others comment on it asynchronously; or they can all agree to ‘meet’ online at a given time and ‘chat’ about it, make corrections, etc., via the chat window.
- You can upload PowerPoint documents to Google Drive, but you’ll find things work rather better if Google’s own cloud-based documents are used.
Useful links
Getting started with Google Slides https://support.google.com/docs/topic/19431?hl=en&ref_topic=2811776
Tips for great class presentations given by students http://blogs.ihes.com/tech-elt/?p=4427
Eight tips for providing technical support in class http://blogs.ihes.com/tech-elt/?p=4410
Questions? Feedback? Add them in the comments box below …
Credits:
Google Slides: © 2015 Google Inc, used with permission. Google and the Google logo are registered trademarks of Google Inc.

